There is an easy way to do this. Just take a snapshot of your entire operating system when it's healthy. I mean when everything is working perfectly, when all your softwares and drivers are working just fine. Your best move would be to take snapshot.
Then on one unfortunate day, your PC crashed or say your hard-drive went kaput, or say your operating system was infected with plethora of virus and malwares.... You think re-installation of OS is the only way left. Nope, just put the snapshot back to the hard drive that was taken when your system was healthy. And, you're all good to go. It will take just few minutes instead of hours while re-installing your Operating system off the Installation Setup CD.
So, this whole process of taking snapshot of(and putting back into) your harddrive is called Hard-drive imaging. To my understanding, Imaging is a process of archiving entire disk(storage) content into one file. Sometimes, it's also called as disk-cloning. If you take image of your CD/DVD media, it's often termed as ISO image. So, Imaging is a breakthrough technology for anyone who wants to have solid-rock backup of entire operating system or content.
I come across a new disk imaging software called "Acronis True Image". Mark my word, this is one hell of a easiest way to backup your entire system at one go and is the most fastest of all I've used before.
Just take an image of your harddrive, save it to some media(like I saved it to my both computers image on 500 GB Freeagent Seagate Drive), create a bootable CD off the software(very easy to do that too) and when there is time-critical situation, just load the boot CD, plug in the drive where Image file is located and it's all 1-2-3. Pretty easy.
It can create image while you're working on your system. So, no more booting off the CD and doing those things. You can call it Hot-Imaging as USB(or someother hardwares) is hot-swappable.
Once you have Acronis True Image and installed it, launch it. Following steps are easy enough to understand on how to create Harddrive IMAGE.
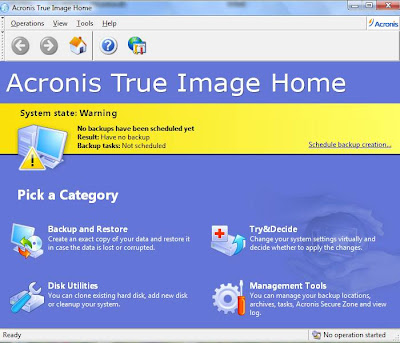
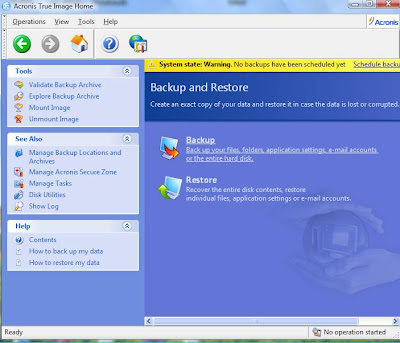
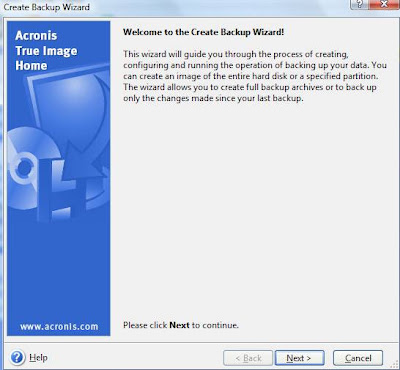
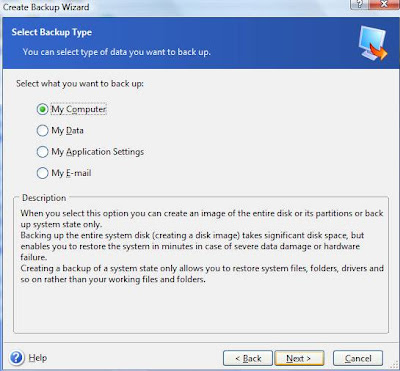

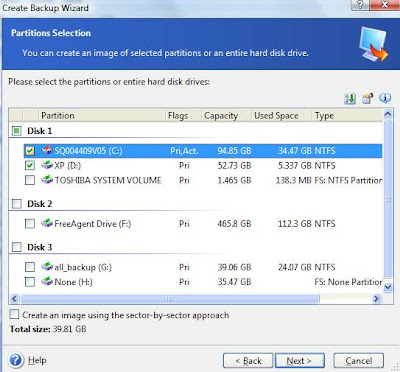
but if you've two partitions with two different Operating systems just like mine in above screens, then, I'd select
both C: and D:.
In most cases, it's only C:
The above screenshot is showing my Primary Harddrive under "Disk 1" divided into 3 partitions. C: holds Vista, D: holds XP and E: holds Toshiba factory informations.
Under "Disk 2", it's my 500GB freeagent Seagate external harddrive
Under "Disk 3", it's my 80GB Seagate external pocket size drive.
It's nothing to do with imaging just in case you wanted to know why I've connected these drives but for backup purpose I'm using FreeAgent external drive. If you don't have external drive, you can save your image on other partition if you think you've enough space.
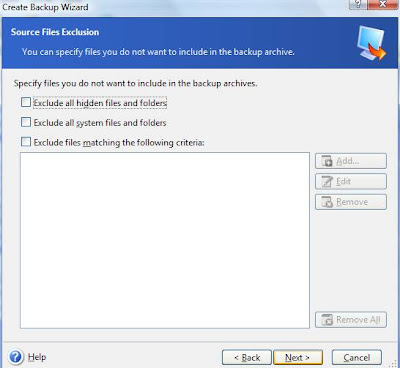
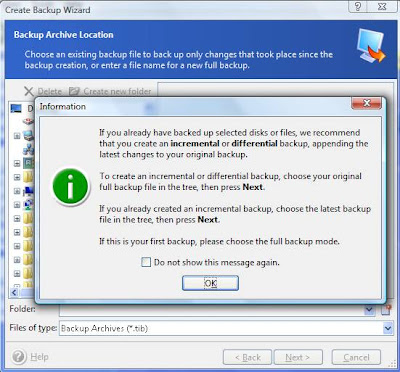
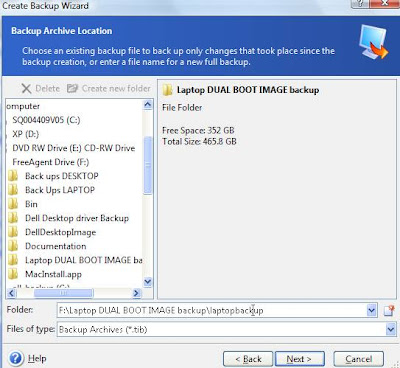
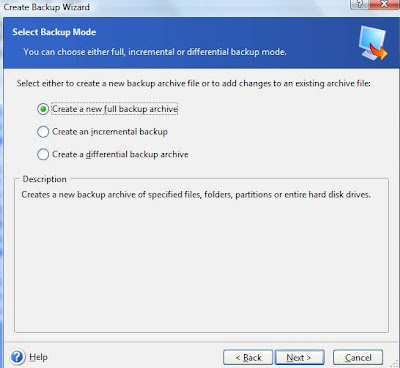
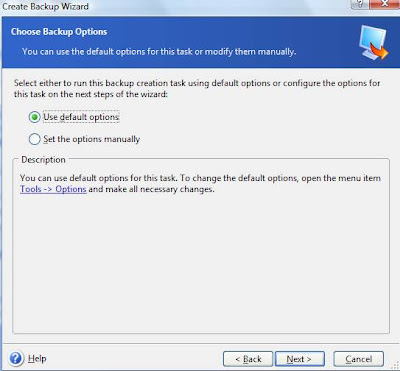
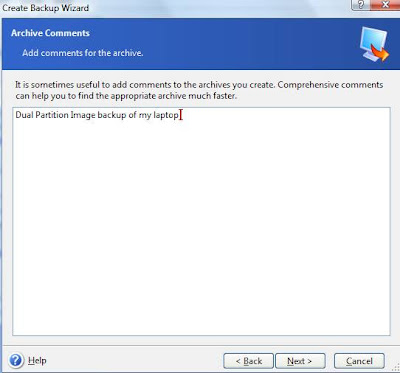
Since this is Image backup of my Laptop, I've written something relevant.
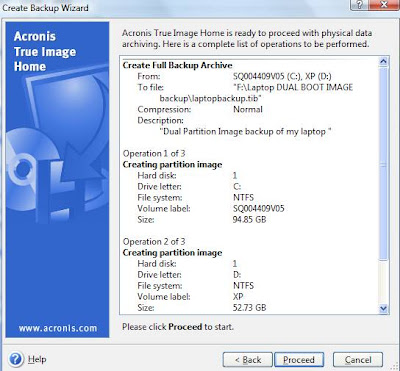
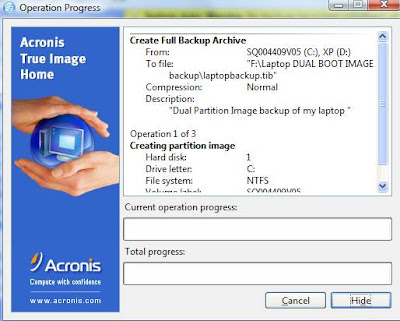
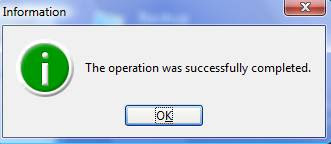
Next post will be how to restore an Image file.
Thank you for reading.
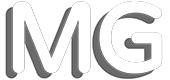
Comments
I'm a lazy lazy person, but my laziness is only trumped by my stinginess.
Waliz, there is nothing to get scare off.. it's just a simple action that you would need. Try it!!!
CldNails, you are right but It saves time and cost though.
Deepa, thanks a lot.
Sagun, I just did that.. would you please check this link http://www.meroguff.com/2008/06/how-to-restore-hard-drive-image-using.html
Regards.
PS: Long time no see. How's you? I got your Email. Stopped by to say Hello The "Bitter_Truth"
Have a wonderful time. Bye.