This article is the follow up of that same article on above link. This is all about how to restore an Image file of our hard drive on a blank/new hard drive.
Normally, we create Image file of our partitions to save ourselves from the hassles of reinstalling everything one by one when drives go kaput or crash for some reasons. It's so tiring and hectic to reinstall everything. That's when this Drive Cloning thing comes into rescue. And, it's considered best to take image snapshot of our hard drive when it's on topnotch working condition. So, always take image of your drive when it's got no problems or when it's running smoothly.
When I talked to few of my clients locally, they are confused about this image backing up and restoring. The general misconception is it should work on all systems. THAT'S VERY WRONG PRESUMPTION. Your Image backup of an old hard drive which is loaded onto AMD CPU based motherboard won't work at all on the new system based on INTEL. The bottom line is; it only works for that set of configurations of that particular system. So, if you back up image of your computer, just replace the hard drive when you would want to restore the image. Don't go and try restoring that image on different system loaded with different hardware and drivers. That's the main key point.
BUT, if you want to make it universal IMAGE, then back up your harddrive image as soon as after you install the Operating system prior to any any kind of driver installation. That way, it should work on all system. As I said earlier, it'll save time installing those operating systems. It's an efficient way to install any windows system. Normally, regular way of windows installation would take from 30 minutes to 2 hours depending upon the hardware used. Image restoration would take less than 10 minutes.
Therefore, it's time to throw lecture on how to restore Hard drive Image. If you want to learn how to backup hard drive image, I've already written an article about it.
And, for now I'm focusing only about Acronis True Image since it's too easy for anyone to use.
We've created IMAGE of our Drive. That's passe. To restore it, we need to load it up onto the new system. And to make it happen, we've to take help of a BOOT CD. And, we've to use the ACRONIS BOOT CD to restore/load the image on our new hard drive.
(NOTE: We can also use this boot cd to create Image, not only for restore just in case you didn't know that)
Followings are how we can create ACRONIS BOOT CD.
1. Run your ACRONIS TRUE IMAGE program. From the Tools menu, select "Create Bootable Rescue Disk".

2. Welcome screen like this will show up, just click NEXT.

3. On this screen, we'll select everything. Click NEXT.

4. We don't want to change anything, click NEXT once again.

5. Select your CD burner and click NEXT. Mine is MATSHITA DVD burner on my Toshiba Laptop. Yours might be different.(common sense)

6. This screen will show you the details about CD going to be burnt. Click 'PROCEED' BUT before that make sure a blank CD is already Loaded onto your burner DRIVE.

7. Now, this is how it looks once you click the PROCEED. As soon as it finishes, you'll be greeted with the positive message.

Now, it's time for some real IMAGE restoration work. When I tried to boot my system with that ACRONIS IMAGE RESCUE BOOT CD, it took almost 5 minutes to see that BACKUP/RESTORE interface of the main program. I dunno why. So, be patient when you try to boot your system with this new boot CD.
8. Configure your system to boot from CD drive. I bet you know how to do that. Enter BIOS and set your things. On my Toshiba Laptop, it shows me to press the particular key to enter BOOT OPTIONs. Yours may be different. Whatever it is, make it boot from CD.

9. You'll be greeted with message like this.

10. Select and click the "ACRONIS TRUE IMAGE HOME" option

11. And, to show up this screen, it took over 4 minutes on two of my system. If yours is different lemme know. Select and Click that 'Recovery..' option

12. Now click NEXT on this following screen. Nothing to think much about.

13. This part is bit tricky. Locate where you've saved your IMAGE file. Normally, it has .TIB file extension. I've saved it onto external drive. You could've saved it onto secondary internal hard drive. Just locate your image file and click Next.

14. On this following screen, Select "Restore disks or partitions" option

15. Here select everything and you'll be restored just the way it was before. Don't try to deselect any of them, if you don't know what you are doing. Click NEXT.

It will take some time. Once it finishes, you'll have your own old Operating system on next reboot. You wouldn't even think that actually, your old hard drive crashed and you had to go through all these steps.
Thank you for reading.
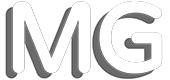
Comments
http://www.macrium.com/ReflectFree.asp
I don't like this game of software companies :)