What is Network-Ready Printer in simple term... well, according to me, it's an excellent choice for corporate level usage. These printers have it's own motherboard and Extra swappable memory to speed up print jobs. In another words, these have their own CPUs to control everything and these don't have to rely on physical connectivity with computers. Normally, A printer is hooked up to a back port in computer but network ready printers have their own ethernet port also which they are mostly used to connect to router directly. As I wrote earlier, it has its own CPU, it works independently without the need of physical connectivity with any of the ports of computers.
With the ethernet cable connected from printer to router, Network printer will get it's own IP. Just like a PC connected to router, would be given an IP assigned by the router's DHCP. And, it's this IP of printer that would be used by any computer anywhere within that workgroup's network or domain irrespective of network limitation that normally we've to face with home network printers. Where we hook up a printer to a PC and access the printer in sharing mode. Obviously, it's slow and gives us pending stat for long time.
I set up HP Color Laser Jet 4500N and this post would be focused on that printer. Technically, all the concepts are same with any other network-ready printers.
Here's how:
1. Turn on your computer.
2. Connect the printer to network router with the ethernet cable provided.
3. Make a self-test print from the printer itself(follow the manual how to do that).
4. A page printed must show all the details regarding the printer including the IP that has been dynamically assigned to it by the router.
5. Take a note of that IP.
(If for some reason, you couldn't print the test page, try turning of the router and modem and leave them for 1 minute. Then start on MODEM first then Router. This is the time ROUTER should properly sense the presence of PRINTER and give it the IP.)
I had 192.168.0.100 as that PC's IP and printer's as 192.168.0.101. So, I took note of the printers IP as 192.168.0.101.
It's time to configure a PC to connect to the printer. It's different than the usual network printers at home.
6. First load the drivers for that printer on the PC. (install from the CD or download latest drivers from the manufacturer's site.
7. After successfully installing the required drivers for that printer, access Control Panel --> Double click--> Printers --> and select ' ADD NEW PRINTERS' (Obviously, you'd figure out how to do that in VISTA/XP, it's the same thing)
8. On Vista, you'd see something like below:
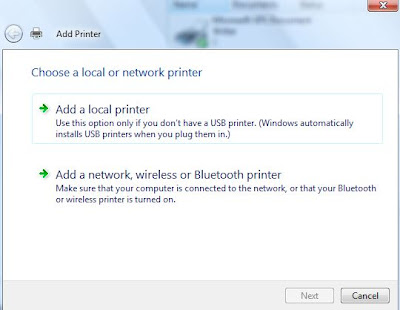
9. It's quite puzzling because I selected 'LOCAL PRINTER ATTACHED TO THIS COMPUTER' to setup a network-ready printer. (The other "ADD NETWORK PRINTERs.." option is useful only for connecting to PRINTER already hooked up onto some port of PC.) So, basically for connecting to printers with ETHERNET PORT hooked up to router, select the FIRST option i.e 'LOCAL PRINTER... ' option and click NEXT.
10. Once again, on Vista, you'd see something like this below:
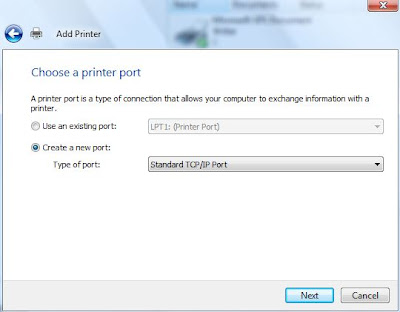
11. Select 'CREATE NEW PORT' option and from there on, once again select 'Standard TCP/IP port' as an option from the drop-down list and click NEXT.
12. You would see something like this below on VISTA.
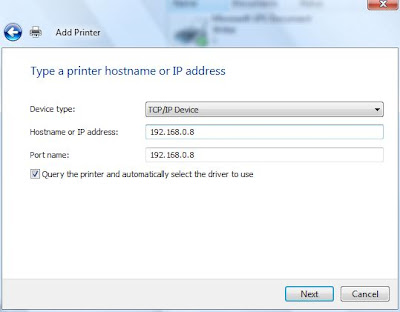
13. Just enter the IP address of the printer on 'HOSTNAME or IP address' field. I just filled it on that field with the IP of the printer and port name was automatically filled in at the same time. click next.
14. Computer will take some time(5 minutes to 15 minutes) to traverse through the network to reach the printer's location. Once it finishes it jobs, you'll be greeted with the message about successfully installed printer. I made it default printer by right-clicking the printer icon and selecting 'make it default printer' option.
I thought I did the great job, everything printed out successfully. Everything seemed working. Back to home, took a great nap. But the very next day, I had to hit the road to that client's house again.
What he did was turned off the printer and turned it back on. He connected another of his wi-fi enabled laptop to the router and everything was messed up. Printer didn't print at all. Router was acting weird and Internet connection to his computer was intermittent. At first, I couldn't figure out what went wrong. There was no connection to printer at all.
Instead of getting frustrated, I got anxious and fascinated to learn about what possibly went wrong. I turned off ROUTER and MODEM, after a moment, I turned them On again and started everything from scratch. Pretty much, it started working again. I did a test print on a printer but noticed something different this time. It was a change in printer's IP. So, I quickly figured out, the router was assigning IP to printer dynamically and I felt stupid enough for not caring about those things that day before. Seriously, it wouldn't matter much if it's a PC but since it's a printer and it's IP, it really needed to be static to be used without errors.
Time to make printers IP static!!!
15. When printer is up and running, access it's control menu from the Internet browser from the PC but how. Easy!!.. the IP of the printer should be referenced from the browser's address bar. Just like we access any router's control panel from the browsers.
16. Enter IP of the printer on the browser and hit ENTER. It should show the control panel for printer.(You can also access control panel from printer itself but you've to follow printer's manual).
17. So, for this HP Color LaserJET 4500N printer, it has got two options on it's menu. 1.--> New printers and 2.---> Old printers.
18. Click 'Networking' or 'Administration' tab on the screen.
19. Edit the IP, Subnet and Gateway only. Normally, IP would be your printers IP, Subnet would be 255.255.255.0 in most cases and Gateway would be 192.168.0.1(router).
20. Click Apply and click OK.
21. Close Browser and restart the printer and do test print.
Now, the printer should have the fixed IP and it should work no matter what. Router's DHCP won't assign any dynamic IP on it.
I tested that on the spot by turning off printer off and on several times, disconnecting all wires and stuffs like that, I came to conclusion that the static IP that I set up has been overwritten on printer's firmware.
Note: If you've any idea more than mine, please share it.
Thank you for reading.
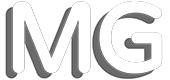
Comments