Restoring an HP Jetdirect print server to factory defaults (known as a cold reset) will erase all previous configurations and may require network administrative knowledge, permissions, and access to reconfigure it. A cold reset also allows the HP Jetdirect to broadcast DHCP and BootP packets, which will allow it to be configured by a DHCP or BootP server.
HP Color LaserJet 3700 series
Turn the printer on and allow the printer to start the power-on sequence, then press and hold the green checkmark key until all three lights on the control panel are lit. When Select Language appears on the display, press the Down Arrow key until Cold Reset appears on the display. Press SELECT and the printer will perform a cold reset and continue its power-on sequence.
HP Color LaserJet 2500 series
Hold down the green GO button while turning on the printer. Continue to hold the GO button until only the bottom three LEDs are on. Continue to hold the GO button for approximately five seconds after that (until the Attention light turns off).
HP Color LaserJet 4500, HP Color LaserJet 8500 and 8550 series
Hold down the green GO button for approximately five seconds while turning on the printer.
HP Color LaserJet 4600 series HP Color LaserJet 5500 series
Turn the printer on and allow the printer to start the power-on sequence, then press and hold the green checkmark key until all three lights on the control panel are lit. When Select Language appears on the display, press the Up Arrow key until Cold Reset appears on the display. Press SELECT and the printer will perform a cold reset and continue its power-on sequence.
HP Color LaserJet 5 series
Hold down ONLINE while turning on the printer.
HP Color LaserJet
Hold down ONLINE while turning on the printer.
HP LaserJet 9000 series HP LaserJet 4200, 4300 series
Turn the printer power off.
Hold down the SELECT (Checkmark) button, and then turn the printer power on. Continue holding down the SELECT (Checkmark) button until all three printer control-panel lights flash once and then remain on. This might take up to 10 seconds.
After the message SELECT LANGUAGE appears on the display, press the UP ARROW button or the DOWN ARROW button until COLD RESET is highlighted.
Press the SELECT (Checkmark) button. The printer performs a cold reset and then continues its power-on sequence.
HP LaserJet 4250, 4350 series
Turn the printer power off.
Power on the printer and watch for the memory count to begin.
Hold down the SELECT (Checkmark) button, when you see the memory count begin. Continue holding down the SELECT (Checkmark) button until all three printer control-panel lights flash once and then remain on. This might take up to 10 seconds.
After the message SELECT LANGUAGE appears on the display, press the UP ARROW button or the DOWN ARROW button until COLD RESET appears on the display
Press the SELECT (Checkmark) button. The printer performs a cold reset and then continues its power-on sequence.
HP LaserJet 9000mfp, HP LaserJet 4100mfp
Hold down the 6 key while powering on the printer. After all the LEDs come on, release the 6 key. Caution: The LEDs will flash initially. Do not release the 6 key until all LEDs are solidly lit on. Press and release the 9 key one time. Cold Reset is then displayed. Press and release the 6 key one time.
HP LaserJet 8000, HP LaserJet 4100, 4050, 4000, 5000 series, HP LaserJet 5 series
Hold down GO while turning on the printer.
HP LaserJet 2200, 2200dn, and 2200dtn
Hold down the GO button. Turn the printer on and continue to hold the GO button for five to ten seconds. Release the GO button after the Attention light turns on. (If the button is held down for 20 seconds or more after the LEDs come on, it may reset the page count and remove the serial number.)
HP LaserJet 2300
Turn off the printer. Turn it on and hold the green checkmark button until all three lights are on. When the lights are on, stop pressing the checkmark. When Select Language appears, press the Up Arrow button to select Cold Reset and press the green checkmark button again.
HP LaserJet 2100, 2100n, and 2100tn
Printers with firmware v 19991018 or higher can cold reset the HP Jetdirect using this method: Hold down the small JOB CANCEL button. Turn the printer on; continue to hold the JOB CANCEL button for seven to ten seconds, then release. Do not hold the JOB CANCEL button longer than 10 seconds. Printers with older firmware can cold reset the HP Jetdirect; however, the page count and serial number on the printer’s Configuration page will be lost (the serial number is, however, also printed on the back of the HP LaserJet 2100 printer). This procedure is for reference only and should be avoided if possible. Print a Configuration page. This will ensure that a hardcopy of the current page count and the electronic serial number is available. Turn off the HP LaserJet 2100 printer. After the power is off, press and hold JOB CANCEL. Turn the power on, and continue to hold JOB CANCEL until all of the LEDs come on or for five to 20 or more seconds after all of the LEDs come on.
HP LaserJet 5Si and 5Si MX
Hold down ONLINE while turning on the printer.
HP LaserJet IIISi, 4Si, HP LaserJet 4, 4V, 4 Plus series
Hold down ONLINE while turning on the printer.
HP LaserJet III and II series
Hold down the STATUS button on the card while turning on the printer - hold the button for at least 40 seconds.
HP Business Inkjet 3000 series
Turn off the printer. Press and hold the green SELECT key while turning the printer on. When all three status lights on the control panel light up (sequencing through the lights), release the green SELECT key. After Select Language appears on the front control panel, press the Down Arrow to "Cold Reset." Press the green SELECT key.
HP 2500c, 2500cm, 2500cxi, and 2500cse Professional series (Inkjet)
While holding down the GO button, turn on the printer.
When the printer is done initializing, Print Head Not Aligned will appear on the front panel. Realign the print head through the Diagnostics menu.
HP 2200, 2250, and 2600 Professional series (Inkjet)
Press and hold ITEM and RESUME together while turning on the printer (pressing POWER).
HP Deskjet 1600c and 1600cm printers
Hold down the BLUE button on the front panel for five seconds while turning on the printer.
HP Deskjet 1200c and1200 ps printer
Hold down SHIFT while turning on the printer.
HP Designjet 5000 series or 5500 series
Press the TOP button and make sure the plotter icon is on the display of the front panel, then press ENTER. Press the Up or Down Arrow until I/O Setup is on the display, then press ENTER. Press the Up or Down Arrow until ENTER is on the Display, then press ENTER. Press the Up or Down Arrow until Card setup is on the display, then press ENTER
Press the Up or Down Arrow until Advanced is on the display, then press ENTER. Press the Up or Down Arrow until Reset card is on the display, then press ENTER.
HP Designjet Color Pro GA
While holding down the GO button, turn on the printer.
Initializing. When the printer is done initializing, Print Head Not Aligned will appear on the front panel. Realign the print head through the Diagnostics menu.
HP Designjet 1050c or 1055cm
Press the TOP button and make sure the plotter icon is on the display of the front panel. Press the Up or Down Arrow until I/O Setup is on the display, then press ENTER. Press the Up or Down Arrow until Network card is on the display, then press ENTER. Press the Up or Down Arrow until Advanced is on the display, then press ENTER. Press the Up or Down Arrow until Reset card is on the display, then press ENTER.
HP Designjet 500 or 800 series
Press TOP, Highlight the printer icon, and then press ENTER. Press the Up or Down Arrow until I/O Setup is on the display, then press ENTER. Press the Up or Down Arrow until Card Setup is on the display, then press ENTER. Press the Up or Down Arrow until Advanced is on the display, then press ENTER. Press the Up or Down Arrow until Reset card is on the display, then press ENTER.
src src
HP Color LaserJet 3700 series
Turn the printer on and allow the printer to start the power-on sequence, then press and hold the green checkmark key until all three lights on the control panel are lit. When Select Language appears on the display, press the Down Arrow key until Cold Reset appears on the display. Press SELECT and the printer will perform a cold reset and continue its power-on sequence.
HP Color LaserJet 2500 series
Hold down the green GO button while turning on the printer. Continue to hold the GO button until only the bottom three LEDs are on. Continue to hold the GO button for approximately five seconds after that (until the Attention light turns off).
HP Color LaserJet 4500, HP Color LaserJet 8500 and 8550 series
Hold down the green GO button for approximately five seconds while turning on the printer.
HP Color LaserJet 4600 series HP Color LaserJet 5500 series
Turn the printer on and allow the printer to start the power-on sequence, then press and hold the green checkmark key until all three lights on the control panel are lit. When Select Language appears on the display, press the Up Arrow key until Cold Reset appears on the display. Press SELECT and the printer will perform a cold reset and continue its power-on sequence.
HP Color LaserJet 5 series
Hold down ONLINE while turning on the printer.
HP Color LaserJet
Hold down ONLINE while turning on the printer.
HP LaserJet 9000 series HP LaserJet 4200, 4300 series
Turn the printer power off.
Hold down the SELECT (Checkmark) button, and then turn the printer power on. Continue holding down the SELECT (Checkmark) button until all three printer control-panel lights flash once and then remain on. This might take up to 10 seconds.
After the message SELECT LANGUAGE appears on the display, press the UP ARROW button or the DOWN ARROW button until COLD RESET is highlighted.
Press the SELECT (Checkmark) button. The printer performs a cold reset and then continues its power-on sequence.
HP LaserJet 4250, 4350 series
Turn the printer power off.
Power on the printer and watch for the memory count to begin.
Hold down the SELECT (Checkmark) button, when you see the memory count begin. Continue holding down the SELECT (Checkmark) button until all three printer control-panel lights flash once and then remain on. This might take up to 10 seconds.
After the message SELECT LANGUAGE appears on the display, press the UP ARROW button or the DOWN ARROW button until COLD RESET appears on the display
Press the SELECT (Checkmark) button. The printer performs a cold reset and then continues its power-on sequence.
HP LaserJet 9000mfp, HP LaserJet 4100mfp
Hold down the 6 key while powering on the printer. After all the LEDs come on, release the 6 key. Caution: The LEDs will flash initially. Do not release the 6 key until all LEDs are solidly lit on. Press and release the 9 key one time. Cold Reset is then displayed. Press and release the 6 key one time.
HP LaserJet 8000, HP LaserJet 4100, 4050, 4000, 5000 series, HP LaserJet 5 series
Hold down GO while turning on the printer.
HP LaserJet 2200, 2200dn, and 2200dtn
Hold down the GO button. Turn the printer on and continue to hold the GO button for five to ten seconds. Release the GO button after the Attention light turns on. (If the button is held down for 20 seconds or more after the LEDs come on, it may reset the page count and remove the serial number.)
HP LaserJet 2300
Turn off the printer. Turn it on and hold the green checkmark button until all three lights are on. When the lights are on, stop pressing the checkmark. When Select Language appears, press the Up Arrow button to select Cold Reset and press the green checkmark button again.
HP LaserJet 2100, 2100n, and 2100tn
Printers with firmware v 19991018 or higher can cold reset the HP Jetdirect using this method: Hold down the small JOB CANCEL button. Turn the printer on; continue to hold the JOB CANCEL button for seven to ten seconds, then release. Do not hold the JOB CANCEL button longer than 10 seconds. Printers with older firmware can cold reset the HP Jetdirect; however, the page count and serial number on the printer’s Configuration page will be lost (the serial number is, however, also printed on the back of the HP LaserJet 2100 printer). This procedure is for reference only and should be avoided if possible. Print a Configuration page. This will ensure that a hardcopy of the current page count and the electronic serial number is available. Turn off the HP LaserJet 2100 printer. After the power is off, press and hold JOB CANCEL. Turn the power on, and continue to hold JOB CANCEL until all of the LEDs come on or for five to 20 or more seconds after all of the LEDs come on.
HP LaserJet 5Si and 5Si MX
Hold down ONLINE while turning on the printer.
HP LaserJet IIISi, 4Si, HP LaserJet 4, 4V, 4 Plus series
Hold down ONLINE while turning on the printer.
HP LaserJet III and II series
Hold down the STATUS button on the card while turning on the printer - hold the button for at least 40 seconds.
HP Business Inkjet 3000 series
Turn off the printer. Press and hold the green SELECT key while turning the printer on. When all three status lights on the control panel light up (sequencing through the lights), release the green SELECT key. After Select Language appears on the front control panel, press the Down Arrow to "Cold Reset." Press the green SELECT key.
HP 2500c, 2500cm, 2500cxi, and 2500cse Professional series (Inkjet)
While holding down the GO button, turn on the printer.
When the printer is done initializing, Print Head Not Aligned will appear on the front panel. Realign the print head through the Diagnostics menu.
HP 2200, 2250, and 2600 Professional series (Inkjet)
Press and hold ITEM and RESUME together while turning on the printer (pressing POWER).
HP Deskjet 1600c and 1600cm printers
Hold down the BLUE button on the front panel for five seconds while turning on the printer.
HP Deskjet 1200c and1200 ps printer
Hold down SHIFT while turning on the printer.
HP Designjet 5000 series or 5500 series
Press the TOP button and make sure the plotter icon is on the display of the front panel, then press ENTER. Press the Up or Down Arrow until I/O Setup is on the display, then press ENTER. Press the Up or Down Arrow until ENTER is on the Display, then press ENTER. Press the Up or Down Arrow until Card setup is on the display, then press ENTER
Press the Up or Down Arrow until Advanced is on the display, then press ENTER. Press the Up or Down Arrow until Reset card is on the display, then press ENTER.
HP Designjet Color Pro GA
While holding down the GO button, turn on the printer.
Initializing. When the printer is done initializing, Print Head Not Aligned will appear on the front panel. Realign the print head through the Diagnostics menu.
HP Designjet 1050c or 1055cm
Press the TOP button and make sure the plotter icon is on the display of the front panel. Press the Up or Down Arrow until I/O Setup is on the display, then press ENTER. Press the Up or Down Arrow until Network card is on the display, then press ENTER. Press the Up or Down Arrow until Advanced is on the display, then press ENTER. Press the Up or Down Arrow until Reset card is on the display, then press ENTER.
HP Designjet 500 or 800 series
Press TOP, Highlight the printer icon, and then press ENTER. Press the Up or Down Arrow until I/O Setup is on the display, then press ENTER. Press the Up or Down Arrow until Card Setup is on the display, then press ENTER. Press the Up or Down Arrow until Advanced is on the display, then press ENTER. Press the Up or Down Arrow until Reset card is on the display, then press ENTER.
src src
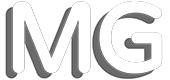

Comments