While it is easy to view writing scripts of other languages, it is still not that simple to input them with the help of an English QWERTY keyboard. Sure, there are websites which allows us to type in Nepali using a Latin keyboard and then convert it to Devanagari. The converted text then should be copied and pasted where you want to use it. This method might not be convenient for everyone.
There is another method of typing which allows us to write directly in Nepali. The tool used for this is called Google Input Tools and it works in Windows. After installing Google Input Tools you will be able to type Devanagari in any software or application like MS Word for example. You don't even have to go online.
Note: Google Input Tools works in Windows 7, Vista and XP on both 32 as well as 64 bit machines.
Here is how you download and install it (on Windows 7):
- Go to http://www.google.com/inputtools/windows/, check an option that says "Nepali" and click on "Download" to download Google Input Tools. The installer (InputToolsSetup.exe) is around 864 KB.

- Run the installer, give it necessary permissions and it will begin to download and install. This process takes a few minutes on standard Nepalese internet connections.
- After installation, you will see Windows language bar docked into your task bar which is present at the bottom of your screen. It might even be on the top of your screen.
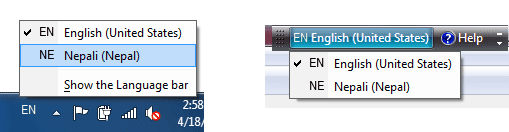
- Click on the language button that says "EN"; if you have an English Keyboard.
- Switch to Nepali (Nepal) option and you will begin to input Nepali. You will have to switch to Nepali for each individual application.
Enjoy Typing in Nepali Everywhere
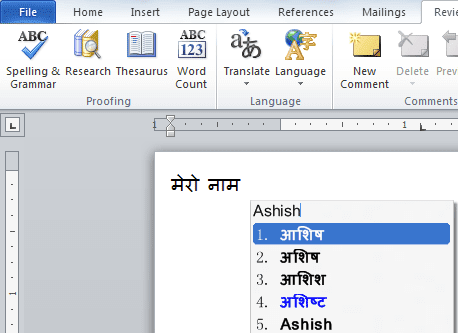
Language Bar Missing?
If you happen to miss the language bar or if you close it; then there is a way to turn it back on. Here's how:- Open up your Windows Control Panel.

- Under Clock, Language and Region you will see "Change keyboard or other input methods". Click on it.
Depending upon the view settings of your control panel, you might even have to click on "Region and Language".
Tip: Use the search feature of control panel and type language there if your get confused. - Under Region and Languages make sure you are on the tab "Keyboards and Languages". Hit the "Change keyboards" button next.
- Text Services and Input Languages options will open. Click on the Language Bar tab to make it active.
- Change the status of language bar from "Hidden" to "Floating on Desktop" or "Docked in the taskbar".
- Click on "Apply" and "OK" to save your changes.
- The language bar will appear.
Tips and Features of Google Input Tools
- After switching to Nepali, Press CTRL + G to toggle back and forth to English/Nepali.
- Use the Google Input Tools to bring out an on-screen keyboard for typing rare characters.
- Use word prediction feature for quick typing and correct spellings.
- Make sure to switch back to English once you are done to prevent Nepali typing at undesired times.
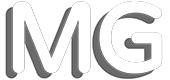
Comments