Synopsis:
- I had to install XP no matter what?? But the system supported drivers were only for Vista, that means, I can't use any features of laptop through XP. For ex: I wouldn't be able to use Volume Control bar on laptop to control audio volume inside my OS. I wouldn't be able to use the camera and other Function key combos that has come integrated to work smoothly with vista and my laptop.
-Umm.. So, I needed Vista too. But not the one that my laptop was holding, that Vista was damn lousy and someway screwed up, I really needed fresh Install. I could have installed XP over already installed Vista, (that's not impossible as some of you might think. We can install XP over Vista. I'll show you as I progress on writing.) but as I wrote earlier I needed Fresh one, no messed up configuration.
-I made my mind to backup everything first. Oh yeah, I also bought 500 Gig external Seagate harddrive for $99(with taxes additional). This was a hot deal for me. It took almost six days to get this 500 gig baby delivered at my door. Whatever, online shopping is not that bad either. I was tracking my order everyday and it was real interesting to learn about where my product landed and reached. Thinking I ordered from Frys Electronics(Sunnyvale), it was actually being shipped from IDAHO.. pheww.. when things don't go as I've imagined, i really get pissed up so easily. ummmmm .. ahh I backed up every to my external hard drive.
Verdict: I needed XP, I needed Vista and I needed Backup. The main deal here is with DUAL booting.
These factory made Laptops/desktops usually comes with a Restore CD, just in case if something gets screwed up, just enter the CD, hit a certain key on keyboard during bootup as instructed on the cover of CD jewel case and follow the instruction. That would install the factory default image of entire Operating system. I did the same and within next 2 hours, I had this as fresh as when I got this laptop first. I thought image backup would take some 20-30 minutes but it exceeded my expectations. No glitch, it's Microsoft Vista after all. Now I was having a feeling of using brand new system. It was zip-zap fast, no sluggishness at all. hmmmmmmm...
Now, I needed to install XP on it. Why would anyone need XP? because there are so many driver issues with Vista and many softwares still have problem with it. I've felt that many times and I had to put lots of my time and effort to troubleshoot system issues instead of trying to get my things done. So, I needed XP.
So, assume, that you've VISTA on your system, even if I've installed fresh, I'm assuming here it's my OLD one. I'm trying to show you can actually install Windows Xp over Windows Vista. Follow these steps:
(Disclaimer: I'm not responsible for any damage you may cause to your system following my suggestions. So, I strongly urge you to backup first then walk on my steps.)
1. From within Vista, Click 'Start' button and on 'Search' bar or 'RUN' bar, type 'diskmgmt.msc' without quotes and hit 'Enter' key.
2. The next dialog box is all about managing your hard drives and other storage devices. Basically, it's useful for creating partitions. I had used this tool since windows 2000.
Right click on the blue primary hard drive at the bottom section of Disk Management and select "Shrink Volume".
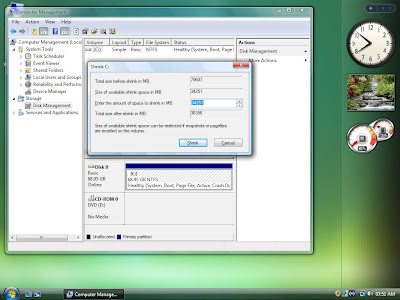
You can shrink your large one partition disk by slicing it into pieces. Now you've to decide how much gigs of space you want for XP, but Vista tries to decide when you right-click and select the 'shrink volume' option.
*Total size before shrink in MB: ####### (this is your current total hard drive space)
*Size of available Shrink space in MB: ####### (this is guesswork of VISTA and giving us option that we can use this much space for XP, what if we need more than it has shown)
*Enter the amount of space to shrink in MB:#######(now on this part, we can actually input how much space we want if we think that the Vista's offering is not good enough, else you can leave as it is)
*Total size after shrink in MB:###### (This is the size of your Vista partition after Shrink)
All set, hit the 'Shrink' key and let it do it's job. Don't worry, no multiple restarts, no frigging annoying repetitive messages. It's something damn easy in Vista that I've figured out.
3. After the shrink, you'll have an 'unallocated space'(a new partition for XP is just born) on that Disk management screen.
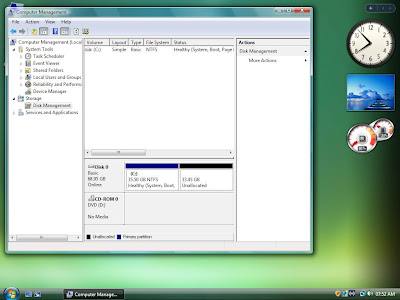
(The problem now is, C: drive is Vista, and we already have D: as CD/DVD drive. Now, if we are to use this 'unallocated space', system will give it E: as a label. I don't want that. So, if you have a spare DVD or CD, put it inside the tray, it's just for making the CD/DVD drive alert. Once that's done, from within Disk Management window, -right click the CD/DVD drive box
-select 'Change drive letters and paths
- and assign it 'E:' as a drive letter label. Select 'E:' from the drop-down menu
- click 'change'
That's it.
Now, We can give 'D:' as a drive letter to unallocated space where we will install XP.
Thats so nice, C: for Vista, D: for XP and E: for CD/DVD drive. Exactly the way I wanted)
4. Lets do something with the unallocated space. Lets make it ready for XP installation. Right-click 'unallocated space' box on the same disk management window and select 'New Simple Volume' and follow the Wizard.
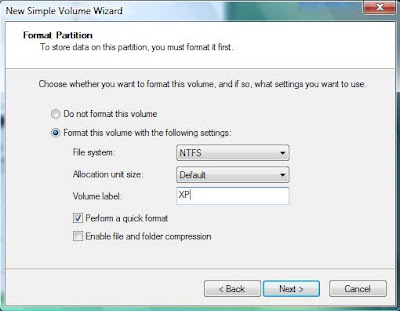
-Select 'Format this volume...' option
-Select File system(I would select NTFS)
-Allocation Unit Size(leave it as it is)
-Give the volume label of your choice, (I would give 'XP' just for easy recognition during XP installtion)
-Select 'Quick Format' option
-Don't select 'file/folder compression' one.
Hit 'next' and follow the wizard.
Once completed, I would rather let my system decide how to assign drive letters to newly created partition. Don't worry, we already managed by giving E: to CD/DVD drive. "D:" drive will be right on our pocket it won't go anywhere.
5. So, Restart your computer.
Vista will now have a newly created additional partition along with it's own native partition(C:).
6. Now, I assume you've your XP setup disk ready. Insert it on the drive and make your system boot off the CD. Do your regular XP installation process and at one point where it would ask where to install, select the partition with volume label 'XP'( we created that on Step 4. right?) and follow with the usual process of XP installation.
7. Restart and don't get mad at me from what you would see. You will be seeing no VISTA at all. It will be starting Windows XP only because, the boot loader information of VISTA is overwritten(say 'masked') by XP's own. We've to correct this issue. Once we correct this issue, you'll have choice to select from two operating systems;Vista and XP. This is called Dual booting.
8. To correct this issue, download one nifty tool called VistaBootPro from http://www.vistabootpro.org/. Download the latest one. This software is to manage the vista's boot configuration file. We need this to make our system boot into Vista and XP as well. For now, our system is booting only to XP. So, I assume, your XP system has all necessary drivers installed and ready to go online. I also assume, there would be no problem downloading this software and once you do, you also have to download .NET framework from Microsoft server. Since, this is a .NET software.
9. Once VistaBootPro is installed. Run it.
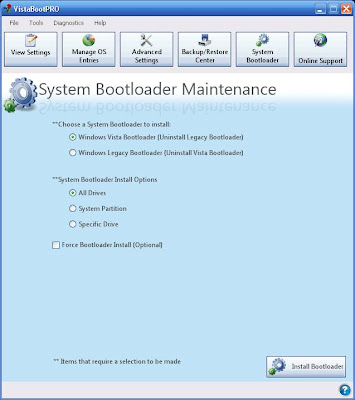
- Don't really care about backing up BCD(boot configuration data of Vista) for now.
- Jump to 'System Bootloader' tab
- Select 'Windows Vista BootLoader' from First section
- Select 'All Drives' from second one
- Click 'Install BootLoader'
Now, click 'Diagnostic' on MENU BAR and select 'RUN DIAGNOSTICs'. This will make Vista boot loader information active giving us the choice of Operating System Selection.
We're Done!! Restart your system and Select either Vista or Windows XP.
NOTE: On some system, it worked perfect, on someother system, it didn't. I don't know why. The problem was like: Now, even if I select the XP from the selection, there is some 'ntldr is missing' message popping up. This time, the system is only letting us boot to Vista, not to XP at all. If that's happening to you right now, you've to manually edit boot configuration from within VISTA. It's easy, don't get scared.
Do you remember VistaBootPro on above steps? That's GUI version of BCDEDIT(Boot Configuration Data Edit of Microsoft Windows Vista) in Vista. We're now going to use BCDEDIT from console and manually edit things to make this problem solved.
-Open the command console in Vista (Go to Search Bar or RUN bar, and type 'cmd' without quotes and hit 'Enter')
- You may now type 'bcdedit'(hit 'enter' key) to see how your boot configuration file looks like
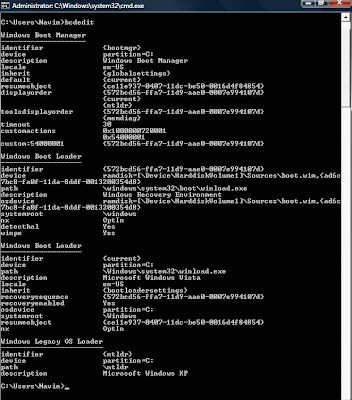
-Okay, enough watching, must be scratching your hair thinking 'what the heck are these'?
-on the same Vista Console, type as follows(after each line, don't forget to hit 'Enter' Key. So, it's four times, you've to hit 'ENTER' key after you type in those lines):
bcdedit –set {ntldr} device partition=C:
bcdedit –set {ntldr} path \ntldr
bcdedit –displayorder {ntldr} –addlast
bcdedit -set {ntldr} description "Microsoft Windows XP"
As you go on typing above lines and 'Enter' key, you should see :
"The Operation Completed Successfully"
OR
"The Specified Entry Already Exists"
Restart your computer, You'll be having two Operating System at your service.
Thanks for reading.
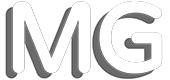
Comments
-umesh
would have installed Virtual machine software like ( VMware ) and install XP on the virtual Drive in vista no need to reboot to run xp in vista.
after step 7 . insert Vista bootable DVD and repair your system .. Repairt Boot drive ..
it would give me the vista default and "Earlier version of windows"
( = XP)
i have Apple MAC leopard , Vista , XP and ubuntu in my PC. .. thanks..
But I didn't have VISTA DVD with me, just a 2-RESTORE CDs that came with my laptop. Your tips is really helpful Hem Bro.!!!
even if you want to install php or apache, you have some problem on vista
but Hem's pc really cool @@
Club Rem, hopefully, I would understand your words one day .. I'm trying to learn spanish.